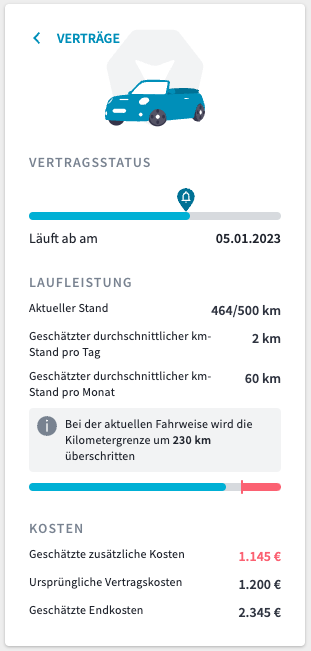So einfach klappt Vertragsmanagement mit Vimcar Fleet
Die Entwickler bei Vimcar arbeiten stets daran, die Software zu verbessern. Mit dem neuen Vertragsmanagement ist ihnen dies wieder einmal gelungen. Ab sofort können Verträge noch einfacher verwaltet werden.
Was ist neu?
Das neue Vertragsmanagement ermöglicht eine noch effizientere Verwaltung Ihrer Verträge. Sie behalten alle auslaufenden Verträge durch das Dashboard im Blick, können bis zu fünf Erinnerungen für einen Vertrag erstellen und detaillierte Angaben zu den Kosten und Bedingungen der einzelnen Verträge hinterlegen. So berechnen sich beispielsweise automatisch die Mehrkosten, die durch eine Vertragsüberschreitung entstehen würden.
Ihr Mehrwert:
- keine auslaufenden Verträge mehr vergessen
- Mehrkosten rechtzeitig verhindern
- besserer Überblick
Hinweis: Wer bereits Vimcar Fleet nutzt und Verträge angelegt hat, muss diese nicht zwingend neu anlegen. Wir raten trotzdem dazu, Leasingverträge nochmal mit der neuen Funktion anzulegen. Denn: Mit dem neuen Vertragsmanagement wird man innerhalb des Dashboards auf auslaufende Verträge automatisch hingewiesen! Zusätzlich sehen Nutzer durch die neue Übersichtskarte in der Detailansicht des Vertrags auf einen Blick, wie weit die Laufzeit des Vertrages fortgeschritten ist und ob die Kilometergrenze bei der derzeitigen Fahrweise überschritten wird.
So funktioniert’s:
Vertrag anlegen:
1. In Vimcar Fleet werden Ihnen auslaufende Verträge in der unteren linken Ecke des Dashboards angezeigt.
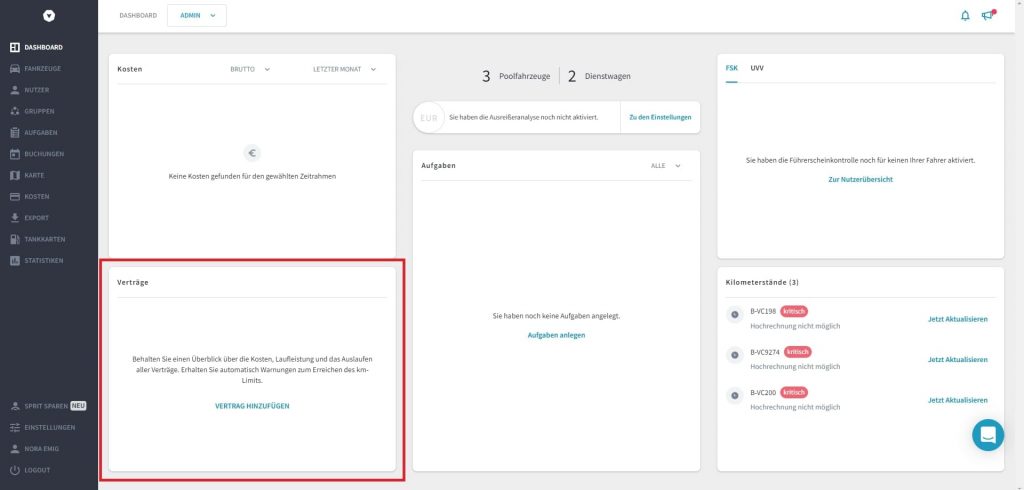
2. Mit einem Klick auf “Vertrag hinzufügen” öffnet sich ein Pop-Up Fenster, in dem Sie das Fahrzeug auswählen können, für das Sie einen neuen Vertrag anlegen möchten.
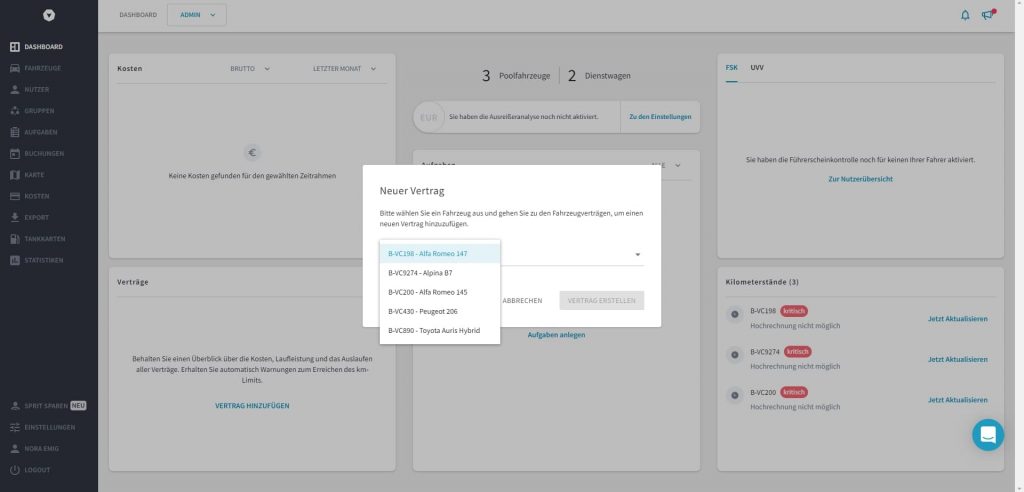
3. Nachdem Sie das Fahrzeug ausgewählt haben, klicken Sie auf “Vertrag erstellen”. Sie werden automatisch zur Detailansicht des ausgewählten Fahrzeuges weitergeleitet. Hier können Sie auswählen, welche Art von Vertrag Sie anlegen möchten.
Hinweis: Momentan können nur Leasingverträge in der neuen Version des Vertragsmanagement hinterlegt werden. Das Anlegen von Miet- und Kaufverträgen ist nach wie vor möglich, hier wird jedoch noch das ursprüngliche Vertragsmanagement verwendet.
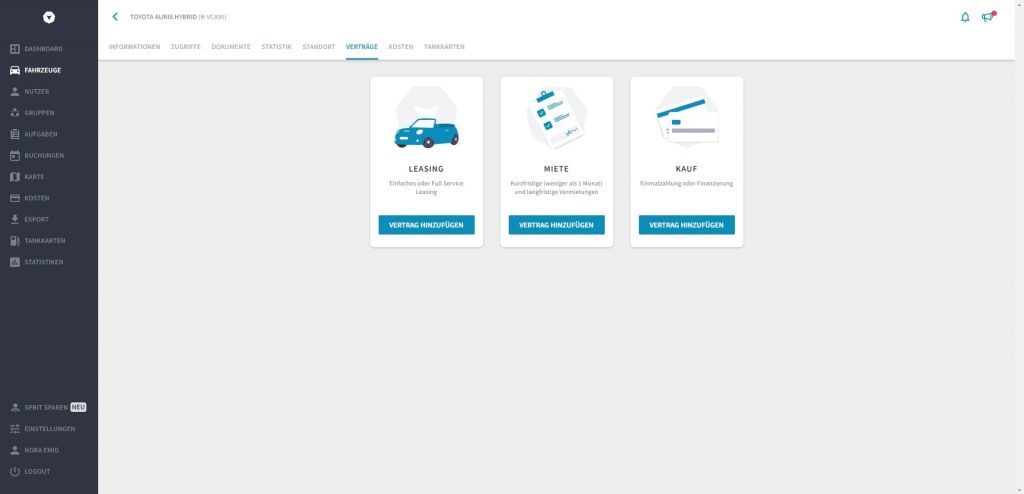
4. Nachdem Sie auf “Vertrag hinzufügen” geklickt haben, können Sie detaillierte Angaben zu Ihrem Vertrag eingeben. Pflichtfelder wie Vertragspartner oder Vertragsnummer sind mit einem Sternchen markiert.
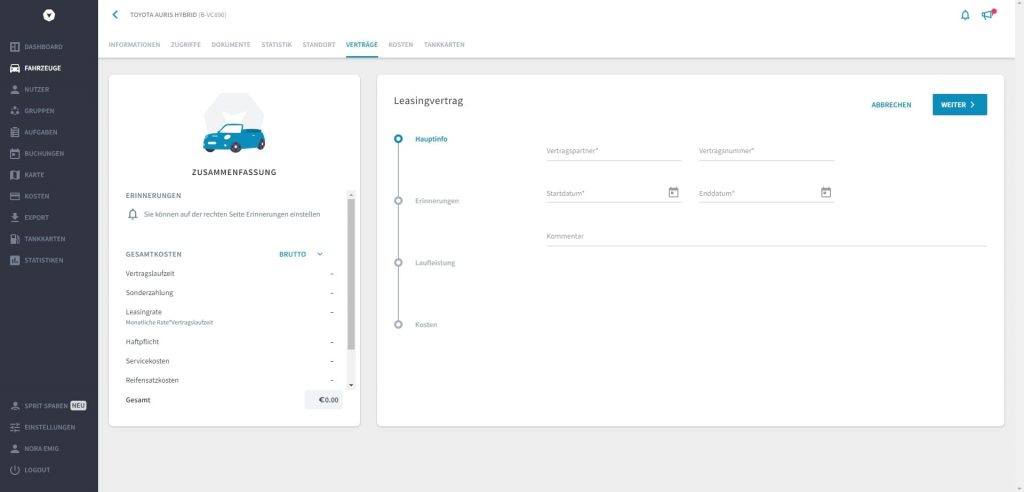
5. Nachdem Sie die Hauptinformationen eingegeben haben, können Sie bis zu fünf Erinnerungen für den Vertrag erstellen. Klicken Sie hierfür auf das Plus-Symbol. Eine Erinnerung können Sie mit einem Klick auf das Kreuz löschen. Wurden die Erinnerungsdaten hinterlegt, wird die verantwortliche Person in der Fleet App und per E-Mail über den Vertragsstatus informiert.
Hinweis: Die erste Erinnerung erhalten Sie automatisch vier Monate vor Ablauf des Vertrages.
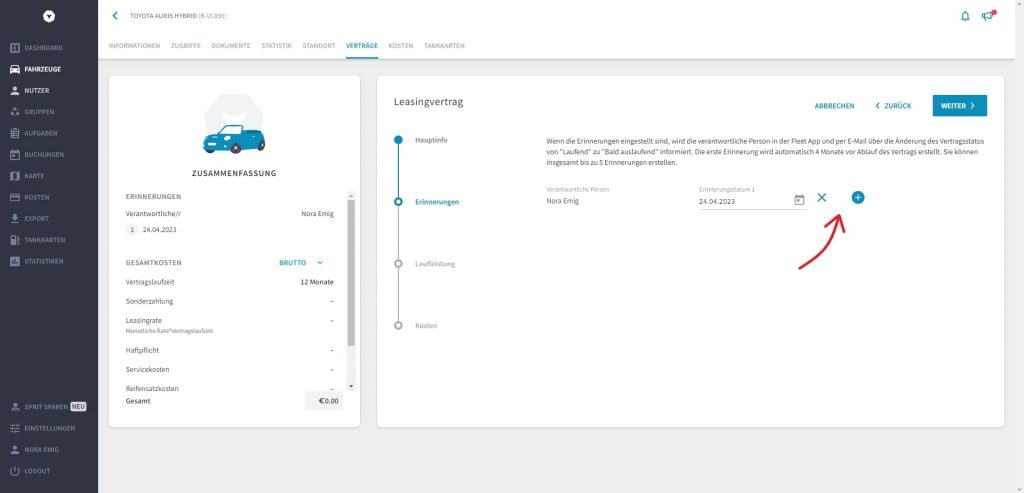
6. Nachdem die Erinnerungen erstellt wurden, können Angaben zur Laufleistung und Art des Leasingvertrages gemacht werden. Sie können hier zwischen einem Freibetrag und einer Freigrenze wählen.
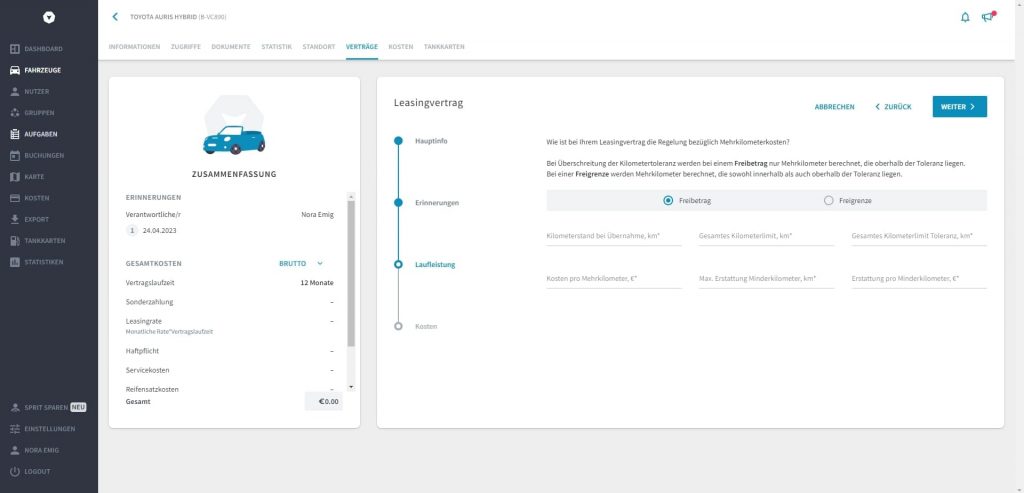
7. Zum Schluss können Sie noch die Kosten und Bedingungen des Vertrags hinterlegen. Bei der monatlichen Rate handelt es sich um ein Pflichtfeld. Alle anderen Felder können durch den Schieber auf der rechten Seite deaktiviert werden.
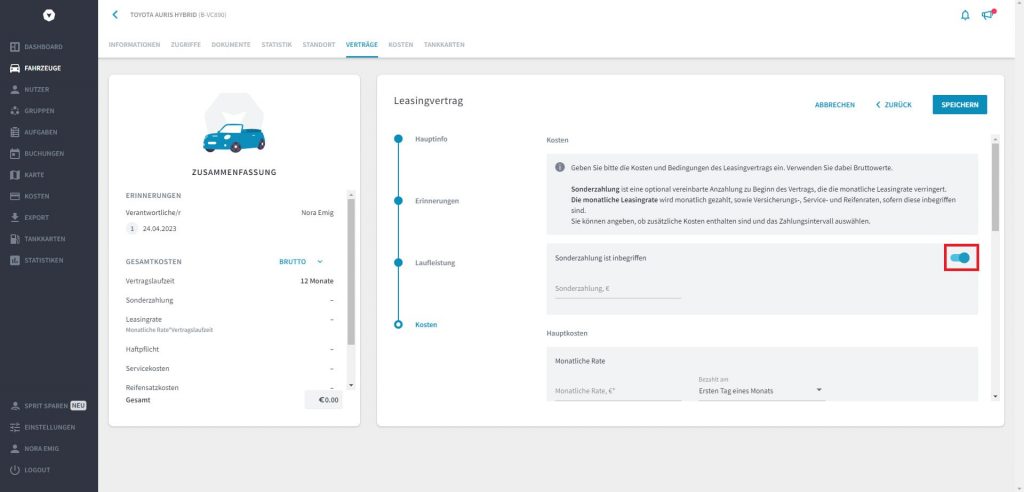
8. Anschließend ist nur noch ein Klick auf “speichern” nötig. Wurde der Vertrag erfolgreich hinterlegt, wird Ihnen dies in einem Pop-Up Fenster mitgeteilt.
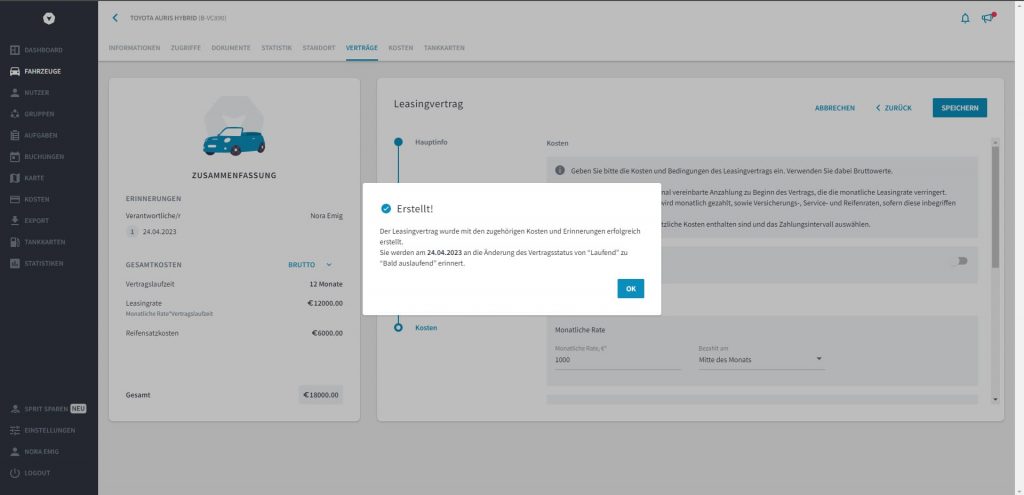
Vertrag einsehen
Wurde ein Vertrag in Vimcar Fleet hinterlegt, können Sie diesen wie folgt einsehen:
1. Klicken Sie zuerst auf “Fahrzeuge” in der linken Seitenleiste und wählen dann das gewünschte Fahrzeug aus.
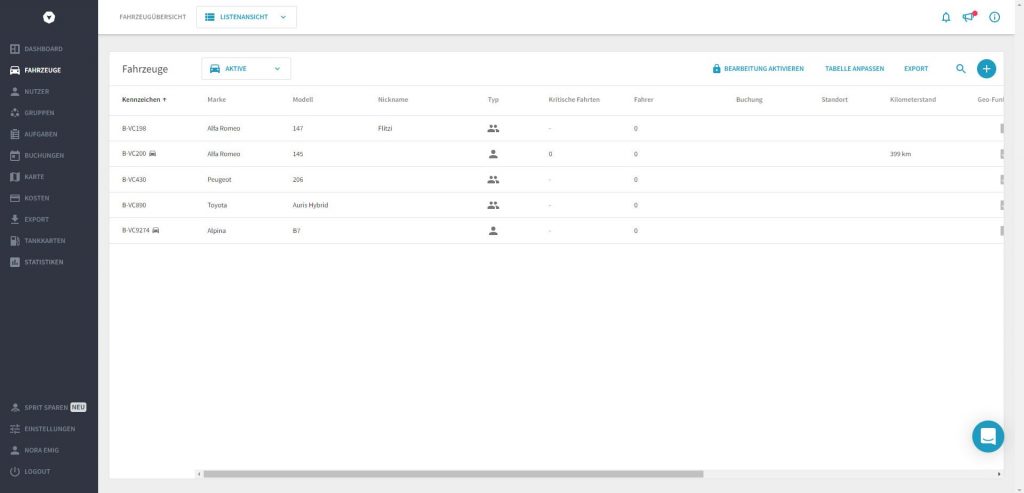
2. Nun befinden Sie sich in der Detailansicht des Fahrzeuges. Unter dem Reiter “Verträge” werden Ihnen alle aktiven und ausgelaufenen Verträge des Fahrzeugs angezeigt. Es kann nur ein aktiver Vertrag pro Fahrzeug erstellt werden, weshalb das Plus-Symbol in dieser Ansicht deaktiviert wurde. Möchten Sie einen neuen Vertrag hinzufügen, muss zuerst der vorherige Vertrag ausgelaufen sein. Dieser kann aber auch selbstständig gelöscht werden.
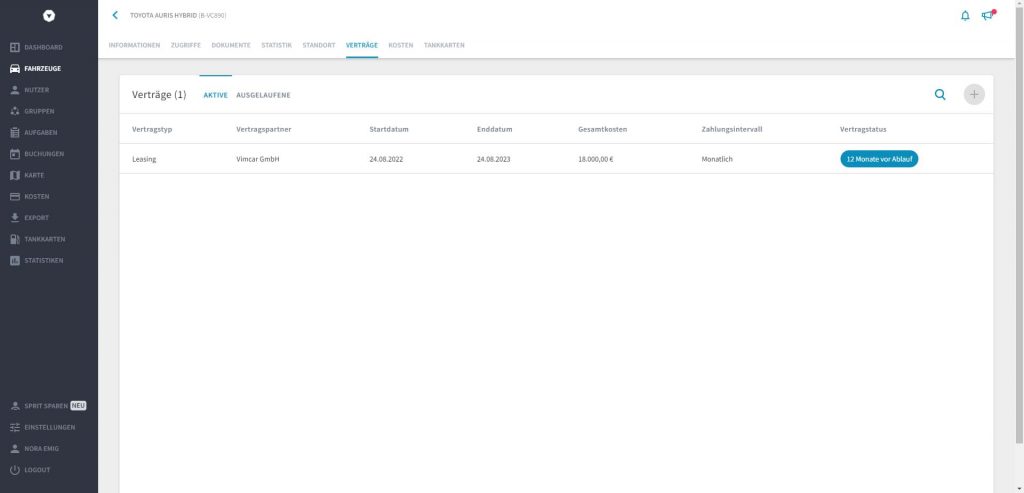
3. Mit einem Klick auf den gewünschten Vertrag gelangen Sie in dessen Detailansicht. Diese ist in zwei Teile aufgeteilt. Auf der rechten Seite werden alle Informationen angegeben, die Sie zuvor zum Vertrag gemacht haben. Wenn Sie auf die drei Punkte in der oberen rechten Ecke klicken, können Sie den Vertrag löschen.
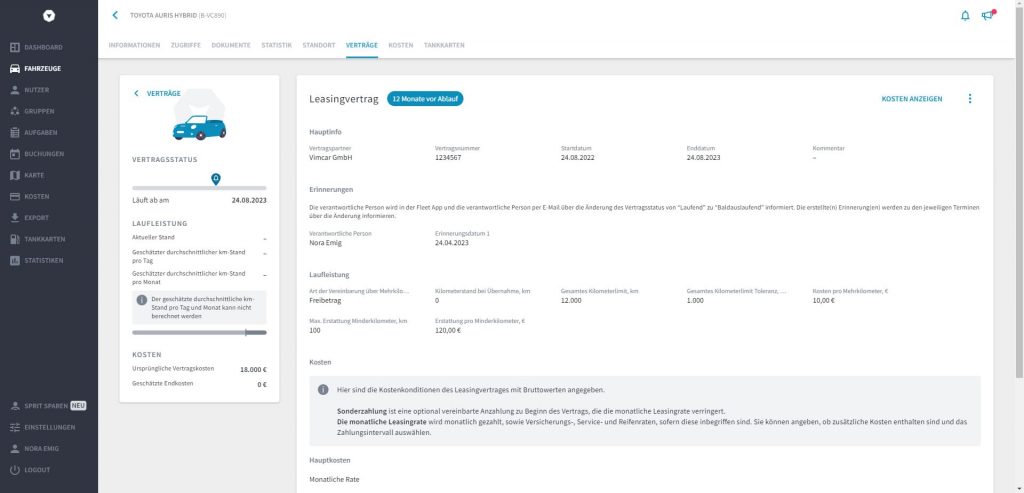
4. Auf der linken Seite finden Sie die Übersichtskarte des Vertrags. Hervorzuheben ist hier die Statusleiste direkt unter der Fahrzeuggrafik. Hier können Sie einsehen, wie weit der Vertrag zeitlich bereits fortgeschritten ist. Sobald die letzten 4 Monate des Vertrages begonnen haben, färbst sich der Balken rot. Zudem erkennen Sie durch das Glocken-Symbol auf den ersten Blick, ob eine Erinnerung an die Kündigung des Vertrags bald bevorsteht. Der untere Balken gibt an, wie weit Sie davon entfernt sind, das Gesamtkilometerlimit zu überschreiten. Der Infokasten über dem Balken informiert Sie genauer über den aktuellen Stand.
Tipp: Im Dashboard werden Ihnen auslaufende Verträge angezeigt. Für eine bessere Übersicht können Sie auswählen, ob Verträge mit ein, drei oder sechs Monate Laufzeit im Dashboard erscheinen.
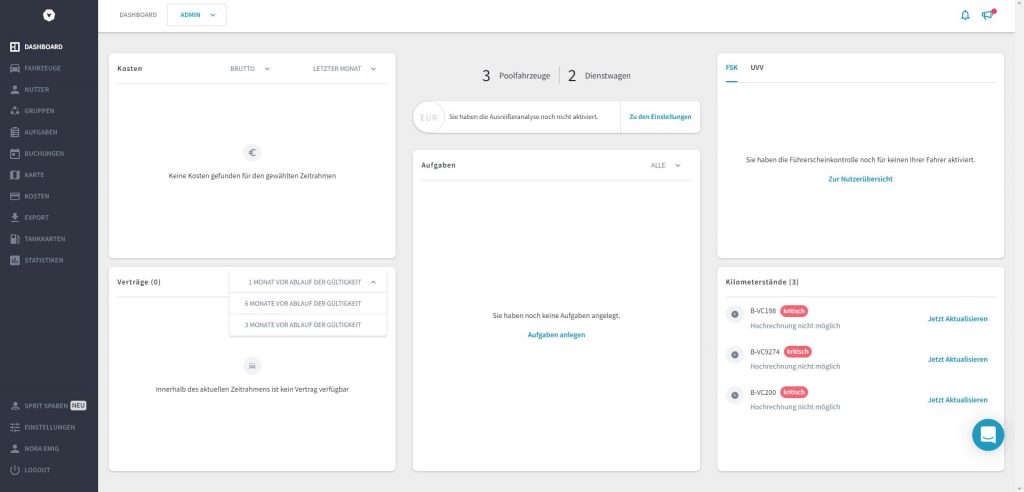
Hinweis: Das Vertragsmanagement ist in den Paketen Vimcar Fleet Admin und Vimcar Fleet Pro enthalten.
Sie nutzen unsere Software zur Fuhrparkverwaltung noch nicht? Laden Sie sich hier die kostenlose Broschüre herunter.